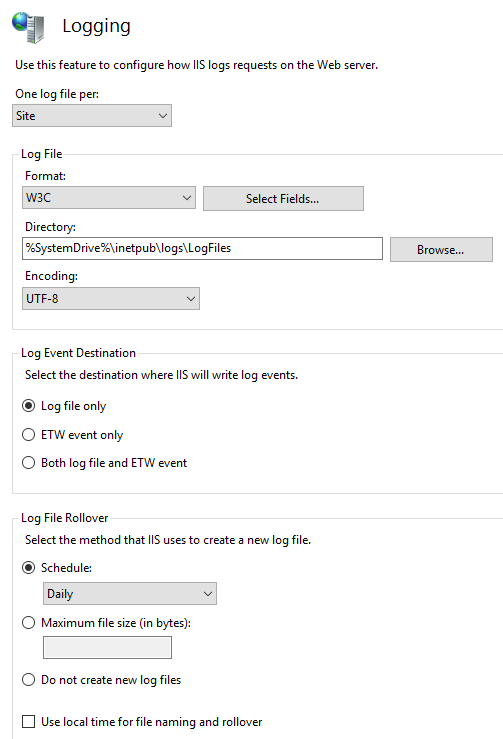Overview
Microsoft Internet Information Server supports several logging formats. This chapter provides information about configuring IIS logging and NXLog collection. The recommended W3C format is documented below as other supported IIS formats.
Configure Nxlog on the IIS server
Download the latest version of nxlog. It is easiest to choose the Windows MSI file which includes an installer.
http://nxlog.org/products/nxlog-community-edition/download
3. Open the Nxlog configuration file at:
C:\Program Files (x86)\nxlog\conf\nxlog.conf
4. Replace the entire configuration file by pasting the following Below – Note to replace the variable ({IP address of Seceon Server}) with the actual Seceon Server IP address:
define ROOT C:\Program Files (x86)\nxlog
Moduledir %ROOT%\modules
CacheDir %ROOT%\data
Pidfile %ROOT%\data\nxlog.pid
SpoolDir %ROOT%\data
LogFile %ROOT%\data\nxlog.log
<Extension syslog>
Module xm_syslog
</Extension>
<Input in_iis>
Module im_file
File "C:\\inetpub\\logs\\LogFiles\\W3SVC*\u_ex*"
SavePos TRUE
ReadFromLast TRUE
Exec if $raw_event =~ /^#/ drop();
Exec $Message = $raw_event;
</Input>
<Output out_iis>
Module om_udp
Host CCE_IP_ADDRESS
Port 514
Exec $SyslogFacilityValue = 2;
Exec $SourceName = 'windows_iis_logs';
Exec to_syslog_bsd();
</Output>
<Route in-to-out>
Path in_iis => out_iis
</Route>
5.Restart nxlog services.
Enable Logging on the IIS server
IIS logging can be configured at the site or service levels. For more detailed information, see Configure Logging in IIS on Microsoft Docs.
Open IIS Manager, which can be accessed from the Tools menu in the Server Manager or from Administrative Tools.
In the Connections, the pane on the left, select the server or site for which to configure logging. Select a server to configure logging server-wide, or a site to configure logging for that specific site.
Double-click the Logging icon in the centre pane.
4. Modify the logging configuration as required. The W3C format is recommended.
The resulting logs can be collected by NXLog as shown in the following sections.
Verification
Can validate the success of configuration either on UI or on CCE server.
Verification through the Seceon UI
Open Seceon UI >>Systems >> Dropdown systems and go inside logs and flows collection status.
Under the Source device IP address section the device configured will reflect.
Verification Through CCE server using the following command
“sudo tcpdump -i any host 514 and host <IP address> -AAA” command should be run on the CCE server to check whether or not we are getting logs.
Disclaimer
While we endeavour to keep the information on this topic up to date and correct, Seceon makes no representations or warranties of any kind, express or implied about the completeness, accuracy, reliability, suitability, or availability of the content represented here.
Last revision: 12 July 2022